Download and install the best free apps for Icon Tools on Windows, Mac, iOS, and Android from CNET Download.com, your trusted source for the top software picks. With its impressive tables and images, Numbers makes it possible to create beautiful spreadsheets, and comes included with most Apple devices. Use Apple Pencil on your iPad to add useful diagrams and colorful illustrations. And with real-time collaboration, your team can work together, whether they’re on Mac, iPad, iPhone, or using a PC.
After a few hours of work, a Finder window in icon mode can look something like a teenager’s room: stuff strewn all over the place, as demonstrated with the Applications folder in Figure 1.
Figure 1: Will someone please clean up this mess?
To restore order to your Desktop, click in any open area of the active window and then choose View –> Clean Up. This command leaves the icons in approximately the same position but snaps them to an invisible grid so that they’re aligned, as shown in Figure 2.
Figure 2: Tidying up is no problem with the Clean Up menu command.
After things are in alignment, work with the icon view options. (Naturally, you’ll want the active Finder window in icon view first, so choose View –> As Icons or press COMMAND+1.) From the Finder menu, choose View –> Show View Options — or press that swingin’ COMMAND+J shortcut — to display the View Options dialog box that you see in Figure 3. (Remember that these options are the ones available for icon view.)
Figure 3: The settings available for icon view.
Free Icons For Mac
Note these first two radio buttons, which also appear in the list View Options dialog box:
- This Window Only: Select the This Window Only radio button to apply the changes that you make only to the Finder window that opens when you open the selected item — in other words, the item that appears in the window’s title bar.
- For example, any changes made to the settings in Figure 3 will affect only the Applications folder because it was the active Finder window when you pressed COMMAND+ J. (You may have noticed that the window name also appears as the title of the View Options dialog box.)
- All Windows: Select the All Windows radio button to apply the changes that you make to all Finder windows that you view in your current mode.
Of course, Mac OS X remembers the changes that you make within the View Options dialog box, no matter which view mode you’re configuring. You can also make other changes from this dialog box, including
- Resizing your Desktop icons: Click and drag the Icon Size slider to shrink or expand the icons on your Desktop. The icon size is displayed in pixels above the slider.
- Resizing icon label text: Click the up and down arrows to the right of the Text Size drop-down box to choose the font size (in points) for icon labels.
- Moving icon label text: Select either the Bottom (default) or the Right radio button to choose between displaying the text under your Desktop icons or to the right of the icons.
- Snap to Grid: Enable this check box to automatically align icons to a grid within the window, just as if you had used the Clean Up menu command.
- Show Item Info: With this check box enabled, Mac OS X displays the number of items within each folder in the window.
- Show Icon Preview: If you enable this check box, the Finder displays icons for image files using a miniature of the actual picture. (A cool feature for those with digital cameras — however, showing a preview does take extra processing time because Mac OS X has to load each image file and shrink it down to create the icon.)
- Keep Arranged By: To sort the display of icons in a window, enable this check box and choose one of the following criteria from its drop-down list: by name, date modified, date created, size, or item type.
- Choosing a background: To select a background for the window, select one of three radio buttons here:
• White: This is the default.
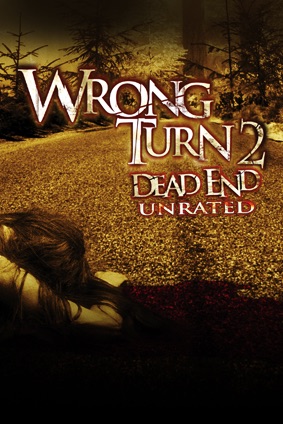
• Color: Click a color choice from the color block that appears if you make this selection.
Best Mac Os Apps
• Picture: Select this radio button and then click the Select button to display a standard Open dialog box. Navigate to the location where the desired image is stored, click it once to select it, and then click Open.
After all your changes are made and you’re ready to return to work, click the dialog box’s Close button to save your settings.
-->This article covers creating the images required for a Xamarin.Mac application's icon, bundling the images into a .icns file, and including the icon in the Xamarin.Mac project.
Overview
When working with C# and .NET in a Xamarin.Mac application, a developer has access to the same Image and Icon tools that a developer working in Objective-C and Xcode does.
A great Icon should convey the main purpose of a Xamarin.Mac app and hint experience the user should expect when using the app. This article covers all of the steps necessary to create the Image Assets required for an Icon, packaging those assets into a AppIcon.appiconset file and consuming that file in a Xamarin.Mac app.
Application icon
A great Icon should convey the main purpose of a Xamarin.Mac app and hint experience the user should expect when using an app. Every macOS app must include several sizes of its Icon for display in the Finder, Dock, Launchpad, and other locations throughout the computer.
Designing the icon
Apple suggests the following tips when designing an application's icon:
- Consider giving the icon a realistic and unique shape.
- If the macOS app has an iOS counterpart, don’t reuse the iOS app's icon.
- Use universal imagery that people can easily recognize.
- Strive for simplicity.
- Use color and shadow sparingly to help the icon tell the app's story.
- Avoid mixing actual text with greeked text or lines to suggest text.
- Create an idealized version of the icon's subject rather than using an actual photo.
- Avoid using macOS UI elements in the icons.
- Don’t use replicas of Apple icons in the icons.
Please read the App Icon Gallery and Designing App Icons sections of Apple's OS X Human Interface Guidelines before designing a Xamarin.Mac app's icon.
Required image sizes and filenames
Like any other Image Resource that the developer is going to use in a Xamarin.Mac app, the app Icon needs to provided both a Standard and Retina Resolution version. Again, like any other image, use a @2x format when naming the Icon files:
Change Icon For Application Mac
- Standard-Resolution - ImageName.filename-extension (Example: icon_512x512.png)
- High-Resolution - ImageName@2x.filename-extension (Example: icon_512x512@2x.png)
Macos App Icon

For example, to supply the 512 x 512 version of the app's icon, the file would be named icon_512x512.png and icon_512x512@2x.png.
To ensure that the icon looks great in all the places that users see it, provide resources in the sizes listed below:
| Filename | Size in Pixels |
|---|---|
| icon_512x512@2x.png | 1024 x 1024 |
| icon_512x512.png | 512 x 512 |
| icon_256x256@2x.png | 512 x 512 |
| icon_256x256.png | 256 x 256 |
| icon_128x128@2x.png | 256 x 256 |
| icon_128x128.png | 128 x 128 |
| icon_32x32@2x.png | 64 x 64 |
| icon_32x32.png | 32 x 32 |
| icon_16x16@2x.png | 32 x 32 |
| icon_16x16.png | 16 x 16 |
For more information, see Apple's Provide High-Resolution Versions of All App Graphics Resources documentation.
Packaging the icon resources
With the icon designed and saved out to the required file sizes and names, Visual Studio for Mac makes it easy to assign them to the image assets for use in Xamarin.Mac.
Do the following:
In the Solution Pad, open Assets.xcassets > AppIcons.appiconset:
For each icon size required, click the icon and select the corresponding image file that were created above:
Save your changes.
Using the icon
Once the AppIcon.appiconset file has been built, it will need to assign it to the Xamarin.Mac project in Visual Studio for Mac.
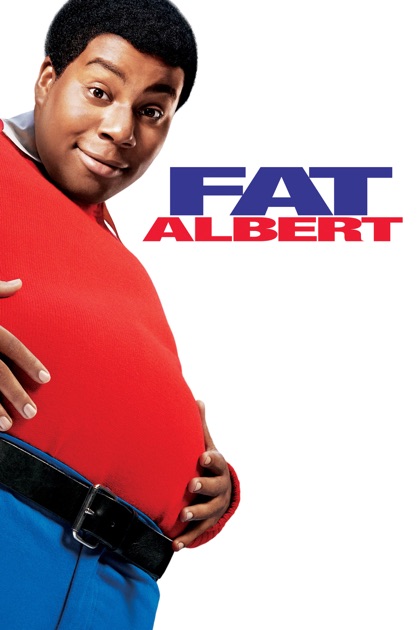
Do the following:
Double-click the Info.plist in the Solution Pad to open the Project Options.
In the Mac OS X Application Target section and click the App Icons to select the
AppIcon.appiconsetfile:Save the changes.
When the app is run, the new icon will be displayed in the dock:
Summary
This article has taken a detailed look at working with Images required to create an macOS app Icon, packaging an Icon and including an Icon in a Xamarin.Mac project.
Related Links
