Quite often I’m asked what’s the best format to work with in Vegas Pro when you need to collaborate with Final Cut Pro editors on a Mac. The best codec I have found is the free Avid DNxHD QuickTime codec. The reason I use this codec in addition to it’s superior quality for mastering, is because it doesn’t suffer from the gamma shifts that some other PC codecs have when transferred to the Mac. With Avid DNxHD, you get the gamma levels you expect, and the quality you need.
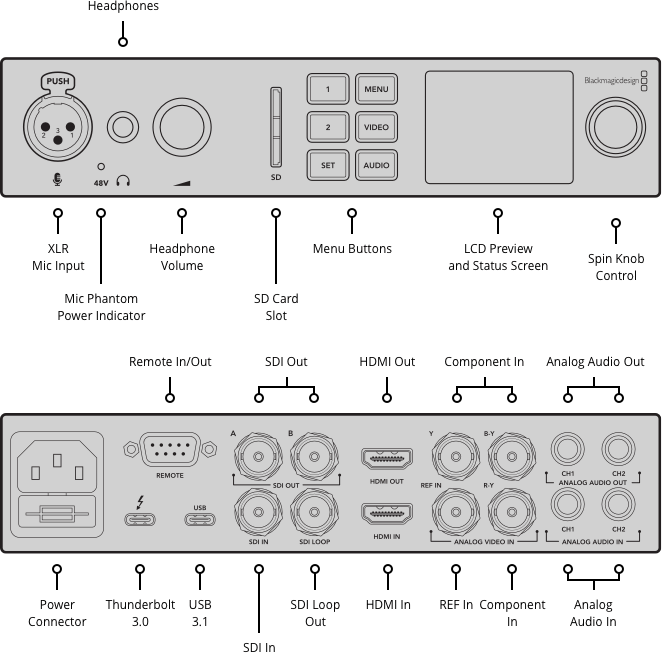
Avid DNxHD can be downloaded free from Avid at this link: [Avid QuickTime Codecs LE 2.6.0] Once you have downloaded the installer you must run it to install the codecs. Make sure that Vegas Pro is not running when you perform the installation. Next you’ll need to create a render template in order to use it for output. This tutorial will show you how to create an Avid DNxHD template for rendering.
Free mac apps downloads. VLC has supported DNxHD since v2.0 and from what we have been able to establish does NOT depend on the OS hosted codecs so could be a free replacement for Apple’s QuickTime player for Pro users who will continue to need to play video files using codecs that Apple have announced will no longer be supported in the next OS.
- MXF/DNxHD with SUP 9.0 – White Paper Page 4 of 12 4. What’s new with SUP 9.0 4.1 DNxHD 444 The new recording format DNxHD 444 is a 10bit codec and is available for all cameras with a DNxHD license. The codec is developed in close collaboration with Avid and delivers high color fidelity and image.
- The Miraizon DNxHD and ProRes codec components offer identical functionality for both Mac and Windows users, as well as identical compression and decompression capability to all QuickTime-compatible applications. Editors can now use the best codec for the job while maintaining their preferred editing system and computer platform.
Dnxhd Codec Download
Important Note: Throughout this tutorial I assume your project is NTSC HD which is 1920×1080 @ 29.970fps. If your project is different, select a different frame size and frame rate when you create your template to match your desired output format.
Follow these steps after you have installed the free Avid DNxHD QuickTime codec:
- Start by bringing up the Render As Window in Vegas Pro using: File | Render As… and select QuickTime 7 (*.mov) as the Output Format and 3 Mbps Video as the starting Template.
- This template is just a starting point and we will need to modify it to match our HD project properties so press the Customize Template… button to open the Custom Settings window.
- In the Custom Settings window, (1) select High Definition (1920×1080) as the Frame size, (2) select 29.970000 as the Frame rate, (3) select Upper filed first as the Field order, and (4) select Avid DNxHD Codec as the Video format. Finally (5) press the Configure… button to set the Avid DNxHD codec settings. It’s important to point out that if you want you render to be progressive, 24p, or a different dimension, then select those settings instead.
- In the Avid DNxHD Codec Configuration window, select 709 as the Color levels if you are working in HD. Select None as the alpha channel unless you need to preserve alpha transparency, but for normal video this is not needed. Finally under Resolutions select 1080i/59.94 DNxHD 145 8-bit or whatever setting matches the resolution and frame rate of your desired output. It is important that what you select here matches what you selected in the rest of the render template. Note that the 145 designates the data rate of 145 Mbps which will produce large files. Other data rates like 220 will produce absolutely huge files. Remember, if your camera acquired at 25Mbps you probably can select the lowest data rate of 36 and still have outstanding quality. Press OK to accept the changes.
- Click the Audio tab and make sure that your Sample rate is set to 48,000 and that the Audio format is Uncompressed
. - Finally, give your new template a descriptive name and save it for future use by pressing the Diskette button. Press OK to return to the Render As window.
- You now have a new template to render your project as Avid DNxHD QuickTime files.
Hopefully this will give you a good starting point for creating more templates of your own. It’s always best when creating templates to start with a template that’s close to what you want and then just change the video format to the codec you’d like to use.
Happy Editing,
Johnny “Roy” Rofrano
Avid Codec
If you have a properly tuned post production workflow then the amount of times you’ll recompress an intermediate video is zero or once; the most common case is recompressing assets like intros, bumpers, motion graphics, and others once they make their way into a final program.
I wanted to do an informal test between Avid DNxHD, Apple ProRes HQ, and GoPro Cineform to see how they stacked up through 5 rounds of recompression. To illustrate the differences, I took my original test video into Adobe Photoshop, added the compressed video to the layer above, set the compressed video layer’s blend mode to difference, and applied an exposure adjustment layer with gamma correction set to 2.0 to more clearly see the differences. This comparison should casually highlight the generation loss inherent in each format.
The Original Video
Recorded by the Canon 5DmkIII, h.264 all-I 1080p29.97. This was recorded for NBC as part of a web clip around the time of the 2012 Olympics.
Avid DNxHD 175 8-bit
First up is Avid DNxHD 175 8-bit. These were encoded by Adobe Media Encoder to the MOV container using Avid’s official Quicktime codec. If you ever wondered what the number in each DNxHD preset means, it’s the bitrate in megabits per second. 175 was chosen because it is similar to ProRes HQ’s bitrate of ~180Mbps. Below is the normal screenshot followed by a difference comparison to the original frame. You’ll see, quite easily, substantial blocking artifacts in both screenshots.
Avid DNxHD 175x 10-bit
Terence Curren of Burbank, CA based Alpha Dogs aptly pointed out a flaw in that I was comparing an 8-bit format to ProRes HQ and GoPro Cineform which are 10-bit formats. Below are screenshots of Avid DNxHD 175x 10-bit produced by Adobe Media Encoder for a more fair comparison. As you can see, blocky artifacts are still pronounced.
FFMPEG/FFMBC DNxHD 175 8-bit
FFMPEG/FFMBC’s DNxHD 175 8-bit profile is processed through the command-line program FFMBC. Surprisingly, FFMPEG/FFMBC’s implementation of DNxHD produces less compression artifacts overall and less blocking artifacts. FFMPEG/FFMBC’s encoder, at time of writing, only supports 8-bit color.
Apple ProRes HQ
This sample is from the official Apple ProRes codec controlled by Adobe Media Encoder on Mac OSX. You’ll see substantially less blocking artifacts in detailed areas in comparison to Avid DNxHD with some subtle blocking in areas of low detail.
FFMPEG/FFMBC ProRes HQ
This sample is from FFMPEG/FFMBC’s ProRes HQ profile processed through the command-line program FFMBC. Similar to Apple’s official codec, FFMPEG/FFMBC adds more compression artifacts overall but produces less blocking in areas of low detail.
GoPro Cineform
Last, but not least, is a sample of GoPro’s Cineform codec processed through Adobe Media Encoder. The one odd thing about this implementation is that there are no controls to set bitrate. The calculate bitrate is ~235Mbps which makes this a less fair comparison; it puts Cineform closer to Apple ProRes4444 and Avid DNxHD 220. With that said, I am still including it for comparison as it appears to have more compression artifacts overall, but suffers less from blocking than the other intermediate formats.

Conclusion
Again, I have to stress that the difference screenshots are brightened for better viewing and are not as severe as they initially appear. Almost all of these intermediate formats hold a decent amount of detail throughout rounds of recompression with the only, surprisingly, stand out failure being Avid’s implementation of their own DNxHD codec because of severe visible blocking. Apple’s official ProRes codec seems to perform the best in terms of introducing the least amount of artifacts after 5 generations.
So what exactly is the take away if you won’t see this level of compression “in the wild”? It seems that Avid’s DNxHD either has more aggressive compression or pre filtering/blurring than the other codecs which may lead it to being less suitable for a greenscreen intermediate than ProRes or Cineform. Cineform may be sacrificing color fidelity to keep sharpness and edge detail; because of its uncontrollable bitrate it may be a hard 1:1 comparison. ProRes may be striking some kind of balance between overall fidelity and sharpness. Different design philosophies from each codec.
Related posts:
Wow, that all very depressing. All the more reason for Adobe to come out with its own codec. Thus will mean PC users dont have to rely on the old, slow qtserver.exe when exporting masters. And will allow PC users an alternate to Prores which is not supported on the PC.
You methods maybe in error when testing GoPro CineForm. There are quality controls for GoPro CineForm, just like most codecs. Failure to see these controls may mean you were accessed the codec in an usual manner. The quality control is not represented as bit-rate, just as ProRES offers Proxy, LT, 422, HQ and 4444, CineForm has 4:2:2 and 4:4:4:(4) modes with quality controls labled Low, Medium, High, Filmscan 1 and Filmscan 2. Bitrates aren’t useful for a constant quality codec with no resolution restrictions: 140Mb/s average is fine for 4:2:2 1080p24, not so much for 4K 4:4:4 60p, so when you set a quality, it will maintain that independent of resolution or pixel format, bitrates climb and fall as needed.
In Adobe Media Encoder, you select Format as “CineForm MOV File”, you will see all the quality controls in the video tab under “Video Compression”. With Adobe tools make sure you set “Use Maximum Render Quality” to force 32-bit float processing over 8-bit.
While all this is included with the free software on the PC, the Mac seems to be missing the CSx components. So if you having any trouble, try installing GoPro CineForm Studio Premium, the trial has all the components you need to do the above.
David Newman | Sr. Director of Software Engineering, GoPro
Why don’t you try this with a real camera and real acquisition format like Alexa’s ProRes 4444 or RED’s R3D and get back to us.
What does it matter regarding formats that are best case scenario? The guide is far more practical using a junk codec that might commonly be used with that much generational loss per the mentioned bumpers etc that often get re compressed.
Starting with very clean, high color precision footage would give a different perspective as starting with a codec that is already so intensely lossy… Each compression type will likely function a bit differently with much cleaner source material.
I would not say, however, that what you’ve already done here is “pointless” in any way…DSLR-to-Intermediate post workflow is very common and I think this is useful.
As far as I know, DNxHD is specifically constant bitrate…not constant quality…ProRes is very high quality, but their bitrates are also hard-specified.
The CineForm codec is variable bitrate, so analyzing the resulting filesize would have given you an average bitrate for comparison.
CineForm’s use of a wavelet transform means that whatever artifacts you produce in pulling a difference like you did, are far less visible than rounding errors inherent in the typical DCT-block transforms…a visual comparison of image detail tells the rest of that story. CineForm was the first codec to do a completely compressed feature finish and have the edited CineForm master clip be the source for the exhibition film scan. When all else is equal, a DCT-based codec would reveal itself through visible compression artifacts before a wavelet based codec will.
These are all very high-quality codecs, but a ‘runnability’ test would also be interesting as an installment in the overall comparison. Since QuickTime for Windows is still 32 bit, “MOV” wrapped files are disproportionately crippled on Windows when using a 64 bit editing application…which unfortunately takes ProRes out of the running for Windows users in any practical sense until Apple decides to upgrade the best computer media infrastructure that 1998 had to offer.
I’d say the biggest error in this whole impromptu test is the initial video acquisition format. The Canon codec is horrid at compression and massive blocking and compression issues right off the bat! Low bit rate low color depth, Garbage in is always garbage out. Cineform is on par with R3d. Taking your highly compressed LGOP video and transcoding to a 10 bit, intraframe compressed format just helps prevent any further degeneration; it doesn’t fix the canon codec flaws. An that’s why they all practically looked the same!
Leave a Reply
