Remote access software refers to software which allows you to control your computer remotely. So, it’s the best solution in case you left your important files at home and it’s very urgent to get them otherwise your boss going to take you out of the office.
Use Microsoft Remote Desktop for Mac to connect to a remote PC or virtual apps and desktops made available by your admin. With Microsoft Remote Desktop, you can be productive no matter where you are. GET STARTED Configure your PC for remote access using the information at https://aka.ms/rdsetup. The software that I actually needed was Access 2016 or 2013 for my Database class this semester. However, I only found a $79 (for students) version of Microsoft Office 2016 For Mac Ultimate Essentials Bundle (Student Download) MAC. The only problem is that the Windows version comes with Access 2016, but the Mac version doesn't. TeamViewer is one of the best remote access software. It is free for personal usage. Microsoft Access is a relational database management system (RDBMS) that supports the input, storage, processing, evaluation, and presentation of data.The relational database model employed by the software is the most widely used form of database management systems — with an RDBMS, the data sets of different tables can be compared with one another.
When you are not at home or your family member don’t know how to work with it. In that situation, a remote access software is very useful.
Technology has made such software that help in this situation. You can access your Windows PC or Mac Computers while you are outside either in the office or somewhere else.
To remotely access your computer you have to install a software first on the computer you want to connect known as the host. Another thing you have to do is to install the software on another computer which you will connect to known as the client.
There are many remote accessing Softwares but they can be heavy on your wallet. So, here are the Top 10 Remote Access Software for Mac Computers.
1. TeamViewer
TeamViewer is one of the best remote access software. It is free for personal usage. Most of you might be familiar with it. It’s very easy to install TeamViewer and you don’t need to do any changes in the firewall configurations or router settings.
With the help of TeamViewer, you can not only access a remote computer but can also transfer files. This remote access software also supports text chats, voice or video calls. With the feature support wake-on-LAN, you can connect to your computer remotely automatically in safe mode.
There are many features of TeamViewer including sharing the application window with a person on the other hand and you can also print the files remotely.
It is supported by Windows 10, 8, 7, vista, Linux, Chrome and Mac.
2. Ultra VNC
Ultra VNC is among one of the remote access software which is very much popular. Here a server and viewer are installed on two different computers, and the viewer controls the server.
On the Host side, when Ultra VNC is installed on a computer it will ask whether you want this computer to be the Server, Viewer or both of them. You have to install the Server on the one that you want to remotely access. When it’s installed as a system service it always runs in the background. So, it allows you to connect to the client at any time.
The other side is Client side. When you want to establish a connection with the Ultra VNC Server you have to install the Viewer portion this side. When you are done with the router’s port configuration, you can access the Server from anywhere with an internet connection. The only thing you have to know is the IP address to establish the connection.
Ultra VNC offers text chat, boot and connects to the server safely, clipboard sharing, file transfer, etc.
3. Remote PC
Remote PC is a simple-to-use remote access software that allows only one connection. If you want only this then it’s fine for you.
On the Host side, you just have to download and install the software as per the instructions. It is supporting both Windows and Mac computers. Then you have to share the Access ID and Key to make the computer accessible.
Another thing you can do is log into the host computer and add computer so that can be easily accessed later on.
On the Client side, you have two options to remotely access the host computer. First, by installing a RemotePC program on the computer and then enter the Access ID and Key to establish a connection with the host.
Another method is to use client’s perspective RemotePC which is allowed through iOS or Android app. Then you can transfer files from remote Mac computer and can access multiple devices. Please keep in mind that both the host and the client should have the same operating system otherwise they won’t be compatible.
4. Seecreen
Seecreen seems very tiny but don’t you undermine its power. It’s very effective in remotely accessing your computer whenever it is demanded at an instant.
On the Host side, open it on the computer that is to be controlled. Then create your account and log in, another user can be added by email id or username. Add the client to the Unattended list and they can remotely access your computer. It’s your choice to add the contact list but you can share the ID and password for further instant access.
On the Client side, to connect with the host you have to enter the host ID and password. Finally when the connection is completed then you can easily transfer data, share screen, perform voice call and you can also record the current session. The software must be started at the client side to can share the screen.
5. Chrome Remote Desktop
Chrome Remote Desktop is just an extended version of the very famous Google Chrome web browser which enables you to remotely access the computer from some other Chrome browser.
On the Host side, first, you have to install this extension for Google Chrome. Then for the authentication purpose, you have to create a PIN to remotely access the computer. Make sure that you have logged into your Google account to do this.
On the Client side, sign in to another Google Chrome browser. The PIN and extension would be same. After logging in you can see the remote computer and access it. Simple copy paste is used in this for sharing with no more deep enhanced setting.
6. AnyDesk
AnyDesk is a very simple to operate remote access software that you can install and run easily.
On the Host side, launch AnyDesk on the computer you wish to connect to then you have to save the AnyDesk-Address that you can also set manually. At the connection establishment stage with the client, the host is asked their choice. You can select from allowing or not be allowing, clipboard usage, sound control, block the host.
On the client side, you have to run the AnyDesk with the AnyDesk-Address of the host in Remote Desk option. If you have set the access to unattended then the client can connect without the acceptance from the host every time the connection is established. Along with the transfer of data, can take screenshots of the remote computer, sync the clipboard, balance the speed of established connection and the quality, use the shortcuts of the keyboard, and finally you can enter into full-screen mode.
7. Join.me
The producer of LogMeln has introduced Join.me remote access software to access another computer using an internet browser.
On the Host side, you can download and run join.me to remotely access your device. When you choose start button, a selection application or the entire computer can be remotely viewed.
On the Client side, within the Join section, install join.me. You just need the personal code of this tool. It offers conference calling option, multiple monitors, full-screen mode, and up to 10 people can connect to view a screen at a time.
8. Beam Your Screen
Beam Your Screen is another portable and freely available remote access software for your computer. Here an ID number is used by the viewer to remotely access the Mac computer.
On the Host side, it is known as the organizer. So, on the host computer, it uses Beam Your Screen for Organizers when connected to the other end. Nothing else is required to install except this and you can start sharing information.
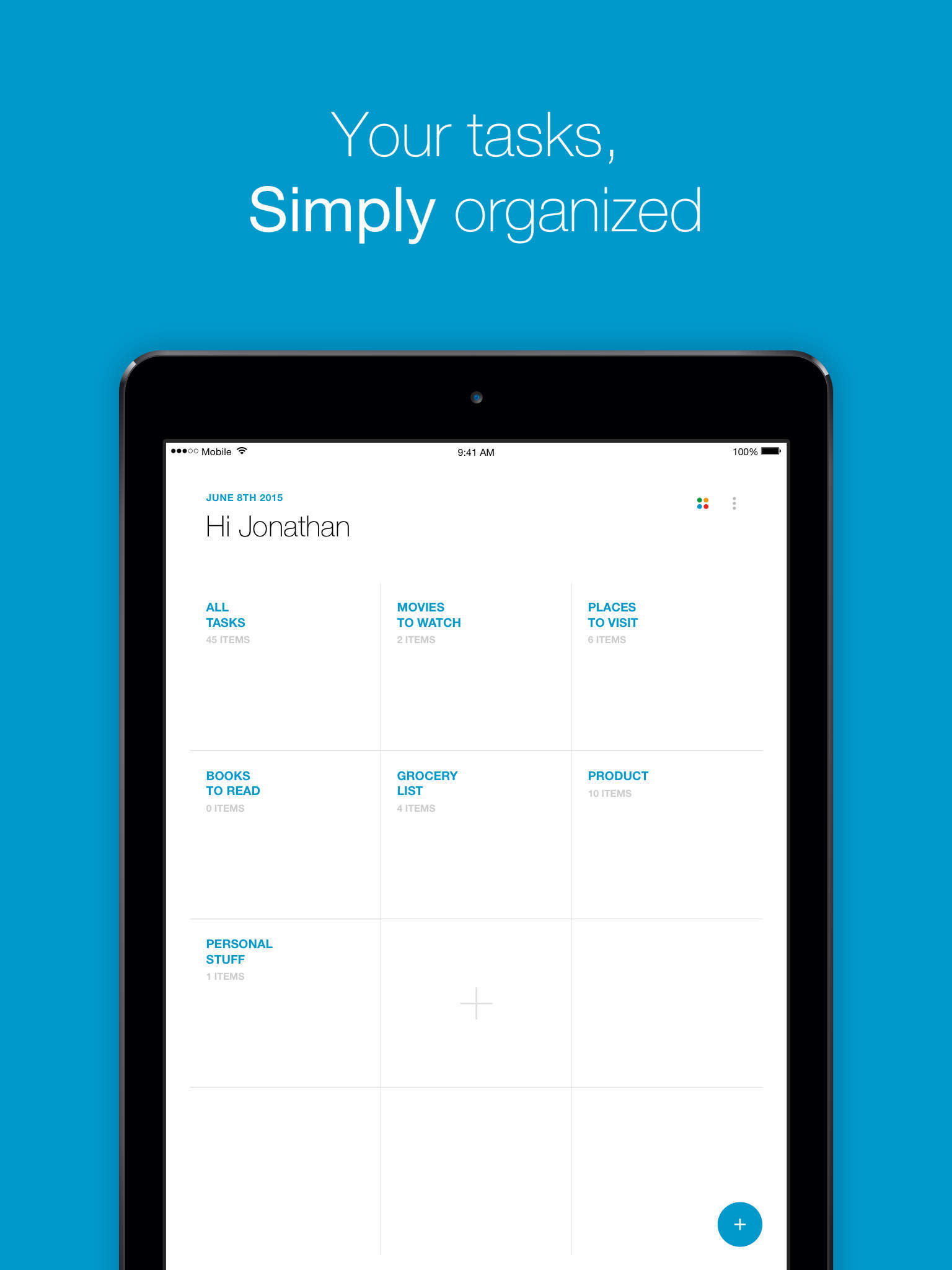
On the Client side, the version is known as the Beam Your Screen for Participants. It is very simple and fast to execute the files. To join the host, under the Session ID enter the host’s session number to start a connection. Then you are ready to start sharing the screen, clipboard text, and text files and other stuff.
Another interesting thing about this tool is that you can see the online host without installing the software and multiple users can share the ID to join in common.
9. Splashtop
Splashtop is freely available for personal usage. You can remotly access up to five computers with its free version.
Its feature of streaming videos and audio let you access them remotely on your tablet or Mac computers from the desktop. So, it’s a better option for you guys to remotely access your computer. It’s free for a week and then it costs 2$ per month that provides sufficient ability to access the computer remotely. For the connection establishment, it doesn’t require many efforts.
On the Host side, just install the software and create the required login credentials.
On the Client side, install the same version of the software and then enter the required credentials. That’s all you have to do.
10. LogMeln
LogMeln is handy to use by the users and efficient way to connect with others through the remote access software.
You just have to download the client software and then create your account. When you want to log in through the browser or the web page you just sign in and enter the host ID and start connection.
LogMeln enables you to access the active processes, hard drive information, transfer data from the host to remote client. It also allows you to have video calling with the host side.
 Use our home office solution-Click here to learn more
Use our home office solution-Click here to learn moreAccess and edit data and settings on remote computers or servers with AnyDesk remote desktop for Mac. Enjoy seamless connectivity and a simple set-up. Offer remote support to your customers. Whether connecting to other Mac based systems, or desktops running Windows or Linux, you can count on AnyDesk’s stable operation and cross-compatibility.
AnyDesk for Mac provides the features and tools you need to connect with desktops or servers in any location. Our remote desktop app ensures a stable, secure, and super-fast connection. It can be individually tailored to your specific operations, thanks to flexible license models. Set up is quick and simple.
Stable and Secure - The AnyDesk Remote Desktop for OS X
The OS X desktop client from AnyDesk brings high frame rates and low latency, amounting to reliable stability and breathtaking speed. AnyDesk’s proprietary DeskRT codec compresses and transfers image data efficiently without loss of quality and ensures near-instant response times.drop to Applications folder installation method is offered by default now (legacy install method is still supported).
Install Anydesk Service menu option added.
Fixed application crash on macOS Big Sur beta.
Fixed couple of small bugs.
Jun 15, 2020
- bug_reportBugfix:
Fixed software update notification.

Jun 10, 2020
- fiber_newAddress Book view mode:
Thumbnail view mode has been added to Address Book. - fiber_newSplit Full Screen experience:
Split Full Screen experience enabled for Connection Window and Address Book. - autorenewAutomatic startup:
Option to disable automatic startup of AnyDesk has been added. - autorenewCompatibility with mobile devices:
Keyboard input from mobile devices improved. - autorenewConnection type icon:
Connection type icon is now displayed correctly. - bug_reportFixes:
Fixed couple of small bugs.
Microsoft Access Free Trial For Mac
May 7, 2020
- fiber_newAccess Control List:
New feature Access Control List (or white list for incoming connections) is now available. - autorenewMultiple sessions:
Added support for multiple session windows. - autorenewAddress Book:
Address Book improved for better usability. - autorenewPrivacy permissions:
Improved macOS privacy permissions handling. - autorenewCompatibility:
Improved compatibility with 3rd party software. - bug_reportFixes:
Fixed couple of small bugs.
Apr 21, 2020

- bug_reportCrash bugfix:
Fixed a crash when user account picture is not set.
Apr 17, 2020
Microsoft Access Free Download For Mac
- fiber_newTCP Tunnels:
New TCP Tunneling (or Port-Forwrding) feature added. - fiber_newAddress Book new design:
Address Book has been completely redesigned for easier usage. - fiber_newStart/Stop of session recording:
It is now possible to start/stop recording during the active session. - fiber_newNew information windows:
Added new System Information window and redesigned the About window. - autorenewDiscovery feature security:
Significantly improved security of Discovery feature. - autorenewAccept window security:
Significantly improved security of Accept window. - autorenewPower usage improvement:
Optimised power usage for mac laptops. - autorenewImproved mouse scrolling:
Mouse scroll sensitivity adjusted. - bug_reportRemote restart:
Fixed remote restart issue on some configurations. - bug_reportUI bug fixes:
Fixed Password change UI for unattended access. Fixed Proxy configuration settings UI.
Apr 2, 2020
- autorenewError handling:
Improved error handling. - bug_reportPrivacy permissions:
Better macOS privacy permissions handling.
Feb 7, 2020
- autorenewEnhanced usability:
Host key option allows users to use Right Command key to control the local macOS while connected to remote device. - autorenewImproved compatibility with Android devices:
Added support for Home and Back buttons when connected to Android device. - autorenewInstaller improvement:
Reduced number of user password requests in AnyDesk installer. - bug_reportAnyDesk remote update:
Fixed issue when user is not able to reconnect after updating AnyDesk remotely. - bug_reportCustom Client on Yosemite:
Fixed crash on macOS 10.10 Yosemite related to custom AnyDesk configurations. - bug_reportFixes:
Fixed couple of small bugs.
Jan 14, 2020
- bug_reportFile manager:
File Manager upload function fixed. - bug_reportReconnect after AnyDesk update:
Fixed issue when user unable to reconnect after installing AnyDesk update. - bug_reportConnection retry attempt:
Fixed crash on multiple connection retry attempt. - bug_reportKeyboard input:
Improved keyboard input handling. - bug_reportFixes:
Fixed couple of small bugs.
Dec 11, 2019
- fiber_newAccept window minimize:
It is now possible to minimize the Accept window into the Dock. - autorenewInstallation process:
Installation process has been improved. - bug_reportRecent sessions list:
Fixed display of client name in recent sessions list. - bug_reportRemove displays:
Fixed indicator of remote displays. - bug_reportChat:
Fixed crash on incoming chat message. - bug_reportFixes:
Fixed couple of small bugs.
Dec 4, 2019
- fiber_newNew Privacy feature:
Enabling privacy mode during a session will turn off the monitor on the remote side so the screen content is hidden. - fiber_newBlocking user input:
Mouse and keyboard input can now blocked for the computer being controlled. - fiber_newAutomatic screen lock:
New option to automatically lock remote screen when session ended. - bug_reportFixes:
Fixed couple of small bugs.
Nov 18, 2019
- bug_reportFixes:
Fixed couple of small bugs.
Nov 5, 2019
- bug_reportFixes:
Fixed couple of small bugs.
Oct 21, 2019
- fiber_newNew features:
Incoming connections are now displayed in the AnyDesk Dock icon - bug_reportBugfix:
Fixed issue when user is unable to reconnect to macOS Catalina and Mojave after remote restart. - bug_reportFixes:
Fixed couple of small bugs.
Oct 10, 2019
- bug_reportFixes:
Fixed update function in new version notification and minor bugfixes.
Oct 8, 2019
- bug_reportFixes:
Fixed crash on macOS 10.15 Catalina for remove keyboard input.
Oct 8, 2019
- fiber_newNew features:
Added Discovery feature and better support for macOS 10.15 Catalina - bug_reportFixes:
Minor bugfixes
Jul 11, 2019
- bug_reportFixes:
Minor bugfixes.
Jun 6, 2019
- fiber_newRedesign:
New user interface design. - bug_reportFixes:
Minor bugfixes.
Oct 12, 2018
- fiber_newFile manager:
File Manager now available on macOS. - bug_reportScreenshots:
Screenshots are now stored to the Desktop. - bug_reportSpeed Dial items:
Solved loss of Speed Dial items issue.
Jul 13, 2018
- fiber_newEnhanced Usability:
Implemented custom context menu for AnyDesk ID (claim alias, show alias/show id, copy address). - fiber_newClaim Alias now available:
Implemented claim alias feature for macOS, users can now choose an alias. - autorenewKeyboard Usability:
During a session, the hotkeys of macOS are disabled locally so they can be transmitted to the remote side. - autorenewIncoming file manager session refreshes:
Folder content was not refreshed on the remote side on copying files. The file manager view now refreshes automatically. - bug_reportCompatibility for file manager session:
Incoming file transfer sessions did not allow to change directory to folders containing a space character. - autorenewUsability:
Select and Copy using Command+C now works on the AnyDesk ID. - autorenewKeep session alive:
AnyDesk now prevents macOS from going to sleep mode when there is an active session. - bug_reportRequest elevation improved:
Fixed an issue in the request elevation feature.
Jun 14, 2018
- bug_reportFixed Bug:
In some cases, the installation did not work at the first attempt. This should now always succeed on the first entry of the admin password. - bug_reportFixed Bug:
The clipoard did not work when connecting to macOS. The clipboard should now work in any case, including clipboard file transfer. Please click the file button at the top of the AnyDesk window in order to receive files from the clipboard on macOS. - bug_reportFixed Bug:
Improved stability. - bug_reportFixed Bug:
Removed the warning that the file is downloaded from the internet.
Apr 11, 2018
- fiber_newAddress Book:
The macOS version now supports your license’s shared address books. - fiber_newSession recording and playback:
Implemented recording and playback of sessions. - fiber_newConnect to the login screen:
The macOS version also runs as a service and supports connections to the login screen, full unattended access, and user switching.
By downloading and using AnyDesk, you accept our license agreement and our privacy statement.
Please consider taking our survey to help us make AnyDesk even better!
If the download does not start automatically, please click the Download link below.
